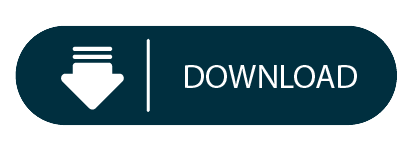

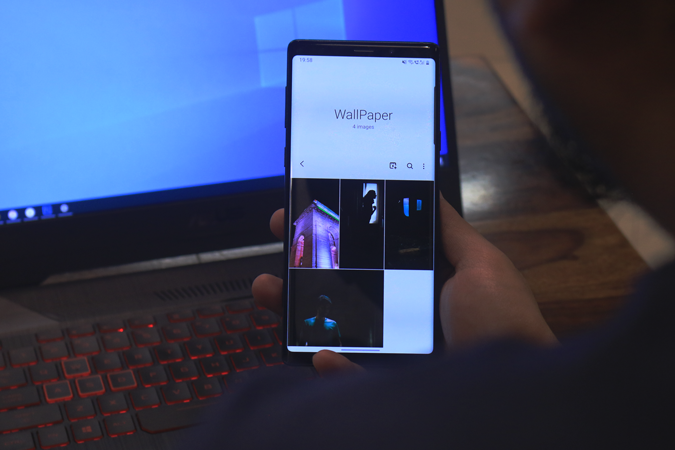
Plus, you’ll be able to easily share files with other devices no matter their operating system, thanks to TeamViewer’s cross-platform compatibility.īy transferring your files via TeamViewer, you won’t need to worry about storage space on your Android. If you install TeamViewer on your PC and then set up Unattended Access, you can access the files on your PC from your Android at any time and from anywhere in the world. Remember, minimizing the Your Phone app during the drag and drop process will cancel the transfer and you’ll need to start from scratch again.However, because TeamViewer is also so much more than simply a file sharing program, you can also take it to the next level. Navigate to Internal Storage > Downloads folder to see your transferred files.The cursor will change to say Copy and that’s when you can drop the files by releasing the mouse.Select files from your PC that you’d like to transfer.

Vice-versa, if you want to copy files from your PC to your phone, follow the steps mentioned below.

Drag and drop images the same way as mentioned above.To transfer additional photos, simply tap on them.Long press on a photo until a checkmark appears.If you’re transferring images from your phone’s Gallery app, follow the instructions given below. The cursor will change to show when you’re able to drop the files.Drag the files to your desired location on your PC.Use your mouse to long-press again on the files you’ve selected and wait for a thumbnail to appear.To transfer additional files, simply tap on them.Long press on the desired file until a checkmark appears.Navigate to a folder in the My Files section.Open Phone Screen in the Your Phone app on your PC.Once you’ve done that, follow the steps given below to transfer files from your Samsung phone to your PC. You will first need to download the Your Phone app on your Windows 10 PC.
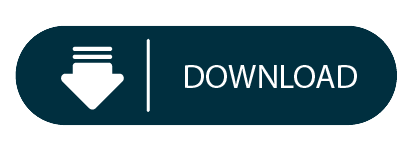

 0 kommentar(er)
0 kommentar(er)
